1.1 – Como Acessar o Diário Escolar Digital + ?
Para acessar o DED+ você deverá entrar no seguinte endereço: dedmais.educacao.mg.gov.br, se você é educador da Rede Estadual, já terá acesso ao sistema associado ao seu CPF. Dessa forma você poderá acessar por:

1.2 – Preciso criar uma conta para acessar ao DED+?
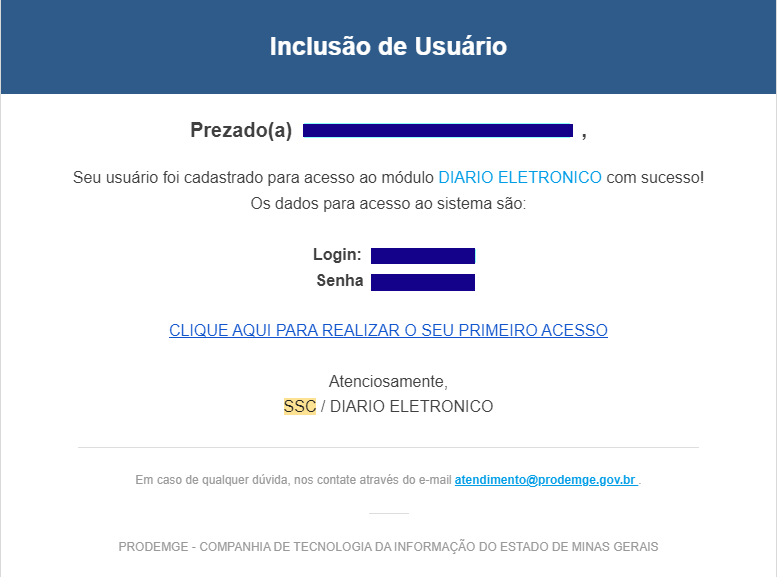
1.3 – Posso usar o mesmo acesso do DED?
1.4 – Como selecionar uma Escola? Sou especialista em mais de uma Escola.
1.5 – Sou especialista e professor na mesma escola, porque não consigo acessar meu perfil de professor?
1.6 – Se eu mudar a senha do SSC, muda a senha do GOVBR? O contrário também?
1.7 – Não sei ou esqueci minha senha do SSC, o que fazer?
1.8 – Como sair do sistema?

2.1 – O que são os menus “Turmas” e “Fechamento e Reabertura de Bimestre”?
2.2 – Como trocar de Escola (para especialistas e diretores que trabalham em mais de uma escola)?

2.3 – Como voltar para a tela inicial?

3.1 – Como posso encontrar uma turma? Como utilizar os filtros?

– Pesquisar por agrupamento de turmas: Utilize uma ou mais opções de filtros para encontrar um grupo de turmas específicas. Filtros disponíveis: “Ano”, “Período Letivo”, “Turno”, “Tipo de Ensino”, “Nível”, “Etapa”, “Professor Responsável” e “Turma”. Exemplo: Ao selecionar no filtro o professor “João Exemplo de Sousa” o sistema irá apresentar como resultado da busca apenas as turmas em que o professor João leciona. Exemplo 2: Ao selecionar o tipo de ensino “EJA” o sistema irá apresentar como resultado da busca apenas as turmas EJA.

3.2 – Como posso verificar os registros de cada turma?
Após selecionar uma turma, o sistema irá exibir uma tela contendo todos os componentes curriculares vinculados à turma selecionada. Os componentes estão organizados de forma alfabética e, ao clicar em um componente, você poderá visualizar os registros já feitos. Após a seleção do componente, o sistema irá apresentar a tela de visão geral da turma, semelhante à tela que o professor visualiza;


4.1 – Menu Aulas: Como funciona o “Total de Aulas Lecionadas”?

4.2 – Menu Aulas: O que são Aulas Aulas Pendentes, Aulas Lecionadas e Aulas Futuras?
4.3 – Menu Avaliações: Como funciona o “Total de notas registradas”?

4.4 – Menu Avaliações: O que significam as etiquetas “Nota registrada” e “Nota pendente”?
4.5 – Menu Avaliações: O que significa o campo “Não realizada” na tela de lançamento de notas?
4.6 – Menu Aulas e Avaliações: O que fazer quando for necessário que o Especialista e/ou Diretor façam registros para o professor?
5.1 – Relatório Geral: Que informações tenho no Relatório Geral da turma?
O Relatório Geral da turma é exibido na “Tela Inicial da Turma” (a primeira tela que o sistema exibe após o Especialista/Diretor selecionar uma turma). A apresentação inicial do relatório será exibida em relação ao bimestre corrente, podendo ser alterada por meio do filtro de bimestre; O relatório exibirá:

5.2 – Relatório Geral: Como funcionam os filtros do Relatório Geral da turma?
5.3 – Relatório Geral: Porque alguns alunos estão no final da listagem com o campo preenchido em cinza?
5.4 – Relatório Geral: Porque alguns alunos têm um símbolo de alerta?
5.5 – Relatório Individual: Como visualizar todas as informações de um aluno?
7.1 – O que posso encontrar no menu “Fechamento e Reabertura de Bimestre”?
7.2 – Como posso encontrar uma turma? Como utilizar os filtros?
– Pesquisar pelo nome da turma ou código: Digite o nome ou código da turma na barra de pesquisa para encontrar uma turma específica.
– Pesquisar por agrupamento de turmas: Utilize uma ou mais opções de filtros para encontrar um grupo de turmas específicas. Filtros disponíveis: “Período Letivo”, “Turno”, “Tipo de Ensino”, “Nível”, “Etapa”, “Professor Responsável”, “Turma” e “Componente Curricular”. Exemplo: Ao selecionar no filtro o professor “João Exemplo de Sousa” o sistema irá apresentar como resultado da busca apenas os cartões dos componentes curriculares que o professor João leciona. Exemplo 2: Ao selecionar o componente curricular “Educação Física” o sistema irá apresentar como resultado da busca todos os cartões de Educação Física de todas as turmas da escola;

7.3 – O que são turmas Com Pendências, Aptas e Fechadas?
7.4 – Como saber as turmas que precisam de ajustes na tela de Fechamento e Reabertura de Bimestre?

7.5 – Como saber quais turmas já estão com o bimestre fechado?
7.6 – Como posso fechar ou reabrir um bimestre?

